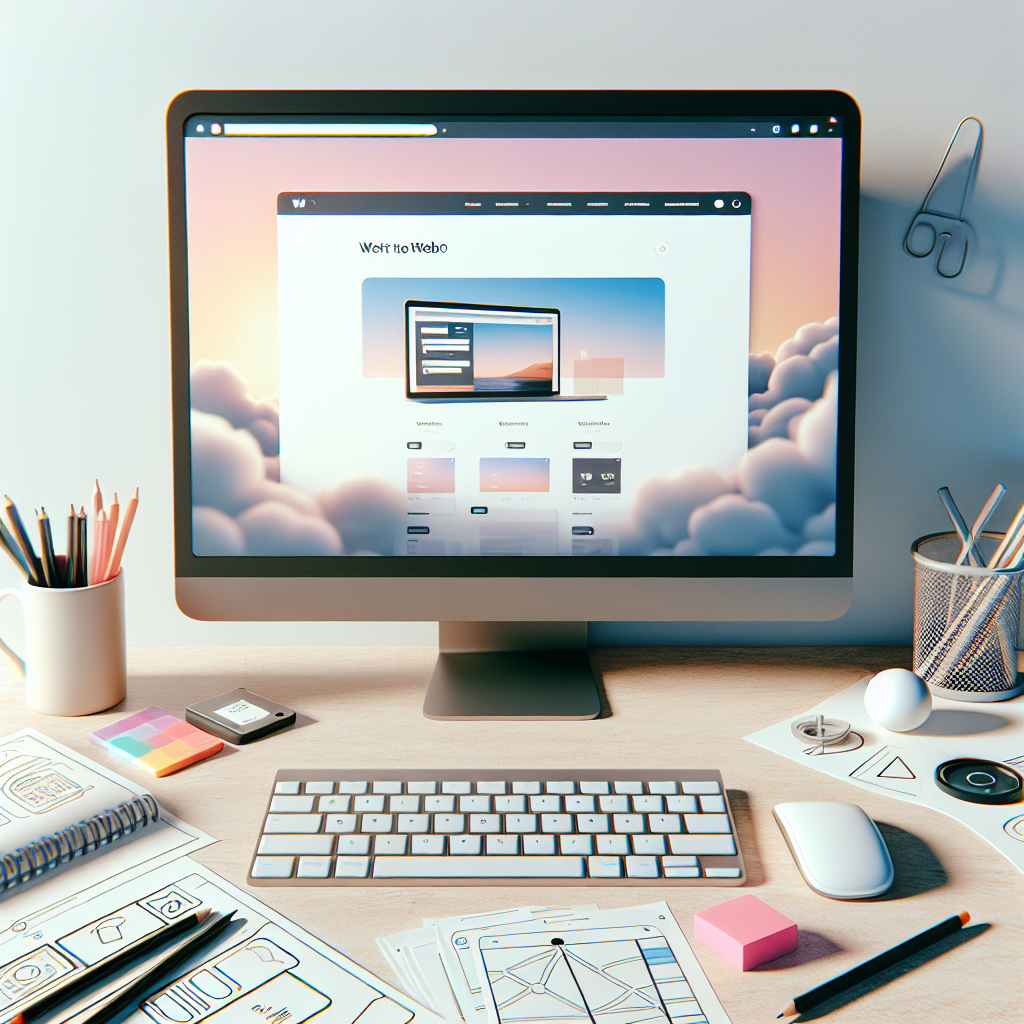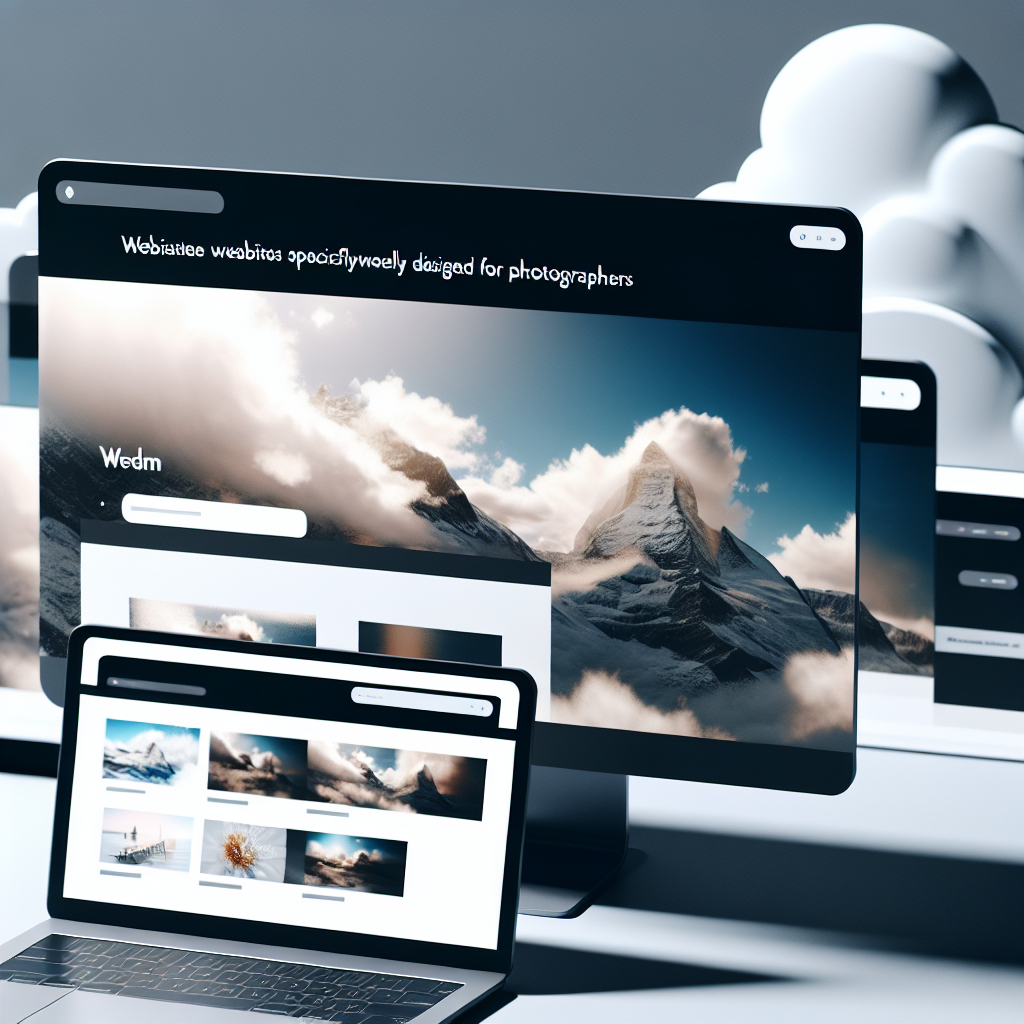W dzisiejszych czasach tworzenie stron internetowych stało się nieodłącznym elementem działalności wielu firm oraz osób prywatnych. Aby móc efektywnie pracować z HTML, niezbędne jest posiadanie odpowiedniego edytora kodu. W tym artykule omówimy, jak zainstalować edytor kodu do pracy z HTML, a także przedstawimy kilka popularnych narzędzi, które mogą ułatwić ten proces.
Wybór odpowiedniego edytora kodu
Przed przystąpieniem do instalacji edytora kodu, warto zastanowić się, który z dostępnych na rynku programów najlepiej spełni nasze oczekiwania. Istnieje wiele różnych edytorów, które oferują różnorodne funkcje i możliwości. Poniżej przedstawiamy kilka najpopularniejszych opcji:
Visual Studio Code
Visual Studio Code (VS Code) to jeden z najpopularniejszych edytorów kodu, który jest darmowy i dostępny na różnych platformach, takich jak Windows, macOS i Linux. VS Code oferuje szeroki wachlarz funkcji, w tym:
- Podświetlanie składni
- Inteligentne podpowiedzi kodu
- Integracja z systemami kontroli wersji, takimi jak Git
- Możliwość instalacji rozszerzeń
Sublime Text
Sublime Text to kolejny popularny edytor kodu, który charakteryzuje się szybkością działania i prostotą obsługi. Chociaż jest to płatne narzędzie, oferuje darmową wersję próbną. Do najważniejszych funkcji Sublime Text należą:
- Podświetlanie składni
- Wielokrotne zaznaczanie i edycja
- Wbudowane narzędzia do przeszukiwania kodu
- Możliwość personalizacji za pomocą wtyczek
Atom
Atom to darmowy edytor kodu stworzony przez GitHub, który jest dostępny na różnych platformach. Atom jest znany ze swojej elastyczności i możliwości dostosowania do indywidualnych potrzeb użytkownika. Kluczowe funkcje Atom to:
- Podświetlanie składni
- Wbudowany menedżer pakietów
- Integracja z Git i GitHub
- Możliwość współpracy w czasie rzeczywistym
Instalacja edytora kodu
Po wyborze odpowiedniego edytora kodu, możemy przystąpić do jego instalacji. Poniżej przedstawiamy krok po kroku, jak zainstalować Visual Studio Code, Sublime Text oraz Atom.
Instalacja Visual Studio Code
Aby zainstalować Visual Studio Code, wykonaj następujące kroki:
- Przejdź na stronę https://code.visualstudio.com/.
- Kliknij przycisk „Download” i wybierz odpowiednią wersję dla swojego systemu operacyjnego.
- Pobierz plik instalacyjny i uruchom go.
- Postępuj zgodnie z instrukcjami wyświetlanymi na ekranie, aby zakończyć instalację.
- Po zakończeniu instalacji uruchom Visual Studio Code.
Instalacja Sublime Text
Aby zainstalować Sublime Text, wykonaj następujące kroki:
- Przejdź na stronę https://www.sublimetext.com/.
- Kliknij przycisk „Download” i wybierz odpowiednią wersję dla swojego systemu operacyjnego.
- Pobierz plik instalacyjny i uruchom go.
- Postępuj zgodnie z instrukcjami wyświetlanymi na ekranie, aby zakończyć instalację.
- Po zakończeniu instalacji uruchom Sublime Text.
Instalacja Atom
Aby zainstalować Atom, wykonaj następujące kroki:
- Przejdź na stronę https://atom.io/.
- Kliknij przycisk „Download” i wybierz odpowiednią wersję dla swojego systemu operacyjnego.
- Pobierz plik instalacyjny i uruchom go.
- Postępuj zgodnie z instrukcjami wyświetlanymi na ekranie, aby zakończyć instalację.
- Po zakończeniu instalacji uruchom Atom.
Konfiguracja edytora kodu
Po zainstalowaniu edytora kodu warto poświęcić chwilę na jego konfigurację, aby dostosować go do własnych potrzeb. Poniżej przedstawiamy kilka podstawowych ustawień, które mogą okazać się przydatne.
Visual Studio Code
W Visual Studio Code możemy skonfigurować wiele różnych opcji, takich jak:
- Motyw kolorystyczny: Przejdź do „File” > „Preferences” > „Color Theme” i wybierz preferowany motyw.
- Rozszerzenia: Przejdź do „View” > „Extensions” i zainstaluj potrzebne rozszerzenia, takie jak „HTML Snippets” czy „Live Server”.
- Ustawienia edytora: Przejdź do „File” > „Preferences” > „Settings” i dostosuj ustawienia, takie jak wielkość tabulatorów czy automatyczne formatowanie kodu.
Sublime Text
W Sublime Text możemy skonfigurować następujące opcje:
- Motyw kolorystyczny: Przejdź do „Preferences” > „Color Scheme” i wybierz preferowany motyw.
- Wtyczki: Zainstaluj Package Control, a następnie dodaj potrzebne wtyczki, takie jak „Emmet” czy „SublimeLinter”.
- Ustawienia edytora: Przejdź do „Preferences” > „Settings” i dostosuj ustawienia, takie jak wielkość tabulatorów czy automatyczne formatowanie kodu.
Atom
W Atom możemy skonfigurować następujące opcje:
- Motyw kolorystyczny: Przejdź do „File” > „Settings” > „Themes” i wybierz preferowany motyw.
- Pakiety: Przejdź do „File” > „Settings” > „Install” i zainstaluj potrzebne pakiety, takie jak „atom-beautify” czy „emmet”.
- Ustawienia edytora: Przejdź do „File” > „Settings” > „Editor” i dostosuj ustawienia, takie jak wielkość tabulatorów czy automatyczne formatowanie kodu.
Podsumowanie
Wybór i instalacja odpowiedniego edytora kodu to kluczowy krok w procesie tworzenia stron internetowych. Visual Studio Code, Sublime Text oraz Atom to trzy popularne opcje, które oferują szeroki wachlarz funkcji i możliwości dostosowania do indywidualnych potrzeb użytkownika. Po zainstalowaniu edytora warto poświęcić chwilę na jego konfigurację, aby praca z HTML była jak najbardziej efektywna i przyjemna. Mamy nadzieję, że ten artykuł pomoże Ci w wyborze i instalacji odpowiedniego narzędzia do pracy z HTML.